The Asus Zenfone Max is a one beast of a phone. The battery life of the phone is amazing and with amazing I mean 3 freaking days. The Zenfone Max has everything on point be it camera or screen but when it comes to things like a screenshot, the things might be a bit different.
Screenshot is now a days one of the most important aspect of the phone and not knowing it may become a nightmare as there can be so many instances when you need to take a screenshot but you don’t really know how to So today I will tell you how you can take a screenshot on your brand new Asus Zenfone Zoom as well as how you can later view it or send it to someone.
Take a screenshot on the Asus Zenfone Max
Method One – Using Physical buttons
Step 1) Navigate to the page where you want to take the screenshot, it can be a webpage, a game or even a message.
Step 2) Press the combination of these buttons at the same time “Power button” + “Volume down”. You have to press these at the same instant as shown in the image below.
Step 3) If all went right, You have successfully taken a screenshot. Scroll down to see how yu can view the screenshot you just took.
Method Two – Using Zen UI
Step 1) Toggle the Navigation bar and press “Edit” (See the picture below) option, Un check the option you don’t need and check the “Screenshot” option.
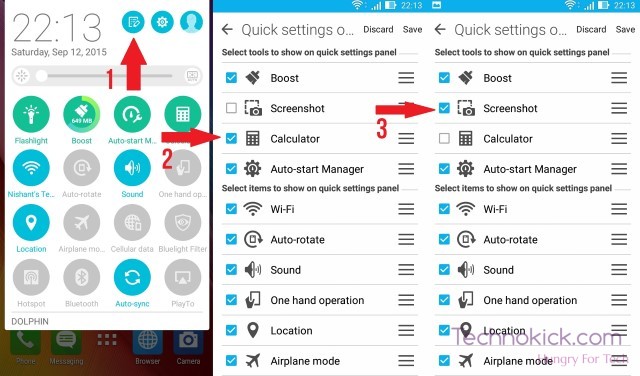
Step 2) Now navigate to the place where you want to take a screenshot
Step 3) Toggle the notification bar and press “Screenshot”.
Step 4) That’s it! Scroll down to see how you can see the Screenshot you just took.
View Screenshot in Zenfone Max
Method 1 – Using Gallery
Step 1) Navigate to Gallery
Step 2) Tap “Screenshots”
Step 3) You will find your Screenshots!
Method 2 – Using File Manager
Step 1) Go to File Manager
Step 2) Select Folder named “Screenshots”
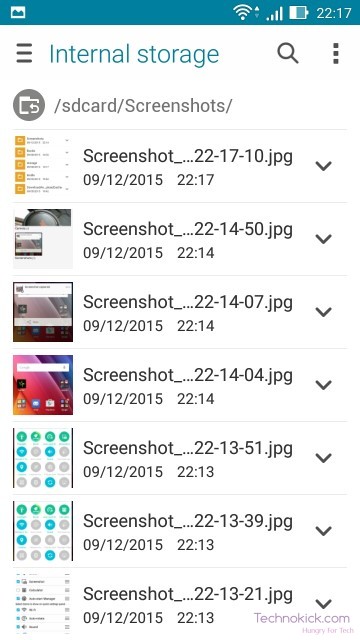
So now I believe you know how you can take a screenshot as well as how you can view it. If you have any other doubts then do let us know by the comment section below. You can comment with your facebook ID too!

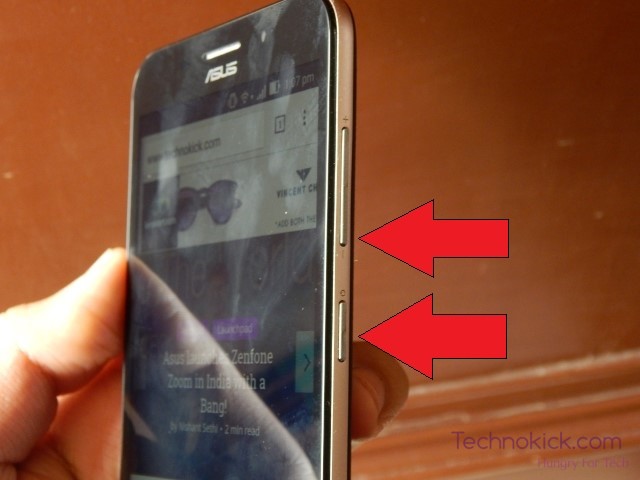
I have taken aeveralwhile acrolli g and I am still unsure how I am doing it?